EGLS3 Mobile Instructions
EGLS3 Mobile Login Process
Student Mobile Login Process
- Students will go to psmobile.hccs.edu.
- Students login with their 8 character User ID beginning with a W.
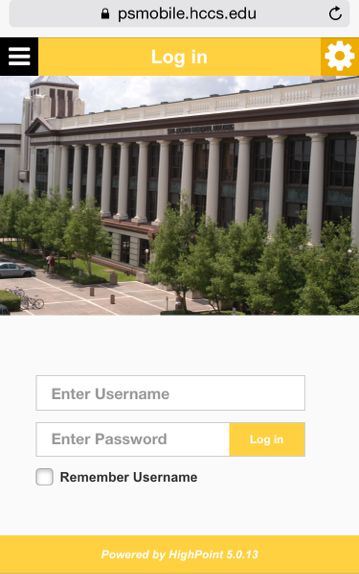
- Upon successful login to psmobile, students will see their Student Information page.
- The link to the survey will be under EGLS3.
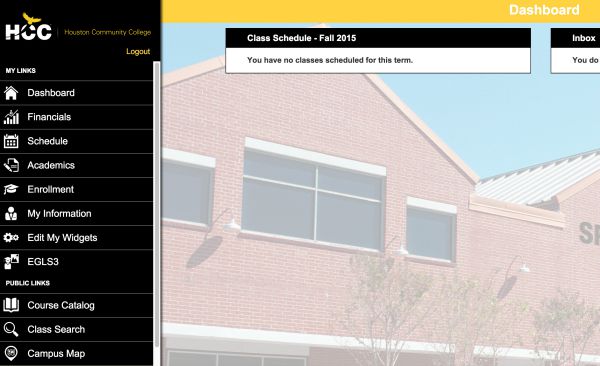
- Once a student has selected EGLS3, a Welcome Page will pop up.
- Click on the link to take the EGLS3 survey. You will be directed to the survey.
Selecting a Survey
After logging in, users will see a simplified list of available surveys. If enabled, participants will see the response rate and expected/received count for each course/survey, and the number of days the survey will be open. Click on any of the surveys in the available list to be taken.
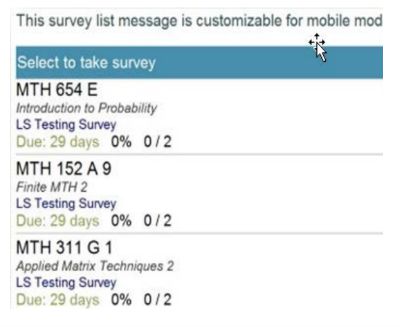
Survey Form
Surveys in mobile mode will be much larger and simplified compared to their full mode counterpart.
Text Comments
Entering comments in mobile mode is similar to sending a text to a friend. Clicking on the question or the text box will open the text editor on the phone (for example, the keyboard on an iPhone) so users may enter comments.
Saving or Submitting
The option to save progress is available when taking surveys on either the full site or the mobile site.
